Google Search Console (trước đây là Google Webmaster Tools) là một công cụ hòan toàn miễn phí dành cho bất kỳ ai có trang web để theo dõi cách Google xem trang web của bạn và tối ưu hóa sự hiện diện của trang web trên công cụ tìm kiếm Google mà không cần phải trả tiền. Các tính năng thường dùng là để xem hiệu suất trang web dành cho thiết bị di động, máy tính, kết quả tìm kiếm, độ bảo mật trang web cũng như truy vấn và trang có lưu lượng truy cập cao nhất.
Hôm nay, bài viết này sẽ hướng dẫn các bạn Hướng Dẫn Cách Thêm Website Vào Google Search Console một cách dẽ dàng để xuất hiện website của bạn trên kết quả tìm kiếm của Google càng nhanh càng tốt nhé.
Google Search Console là gì?
Google Search Console là dịch vụ web miễn phí của Google dành cho quản trị web. Nó cho phép quản trị web kiểm tra trạng thái lập chỉ mục và tối ưu hóa khả năng hiển thị của trang web của họ. Kể từ ngày 20 tháng 5 năm 2015, Google đã đổi thương hiệu Google Webmaster Tools của Google thành Google Search Console. Wikipedia.
Hướng Dẫn Cách Thêm Trang Web Vào Google Search Console
Bước 1: Đăng nhập vào tài khoản Google của bạn.
Bước 2: Truy cập Google Webmaster Tools.
Bước 3: Nhấp vào “Thêm Tài Sản” (Add a property).
Bước 4: Chọn “Trang web” (“Website”) từ trình đơn thả xuống và nhập URL của trang web của bạn. Đảm bảo rằng bạn đang sử dụng URL chính xác xuất hiện trên thanh trình duyệt.
Bước 5: Nhấp vào “Tiếp tục”.
Bước 6: Chọn một cách để xác minh bạn sở hữu trang web của mình (tải tệp HTML lên, nhà cung cấp tên miền, thẻ HTML, mã theo dõi GA hoặc đoạn mã vùng chứa GTM).
ở đây mình sẽ chọn phương thức xác thực (Thẻ HTML: Thêm thẻ <meta> vào phần <HEAD> trong mã HTML của một trang cụ thể).
Bước 7: Vào trang quản trị trên website của bạn và nhấn vào Theme Option > General Settings và kéo xuống dưới copy mã và dán vào ô bên dưới như hình sau đó nhấn Save Changes bên này và đồng thời nhấn Xác Minh.
Bước 8: Xác minh thành công
Bước 9: Nếu trang web của bạn hỗ trợ cả http:// và https://, hãy thêm cả hai dưới dạng trang web riêng biệt. Bạn cũng phải thêm từng miền (ví dụ: hovietcan.com, blog.hovietcan.com và www.hovietcan.com).
Google sẽ bắt đầu theo dõi dữ liệu cho thuộc tính của bạn ngay sau khi bạn thêm thuộc tính đó vào Google Search Console ngay cả trước khi Google xác minh bạn là chủ sở hữu trang web.
>> Xem thêm: Hướng Dẫn Cách Thêm Website Vào Google Analytics.
5 Phương pháp xác minh Google Search Console
1. HTML file upload: Upload a verification HTML file to a specific location of your website.
(Tải tệp HTML lên: Tải tệp HTML xác minh lên một vị trí cụ thể trên trang web của bạn).
2. HTML tag: Add a <meta> tag to the <HEAD> section of a specific page’s HTML code.
(Thẻ HTML: Thêm thẻ <meta> vào phần <HEAD> trong mã HTML của một trang cụ thể).
3. Google Analytics tracking code: Copy the GA tracking code that you use on your site. (You need “edit” permission in GA for this option.)
(Mã theo dõi Google Analytics: Sao chép mã theo dõi GA mà bạn sử dụng trên trang web của mình. (Bạn cần có quyền "chỉnh sửa" trong GA cho tùy chọn này.)
4. Google Tag Manager container snippet code: Copy the GTM container snippet code associated with your site. (You need View, Edit, and Manage container-level permissions in GTM for this option.)
(Mã đoạn mã vùng chứa Trình quản lý thẻ của Google: Sao chép mã đoạn mã vùng chứa GTM được liên kết với trang web của bạn. (Bạn cần có quyền Xem, Chỉnh sửa và Quản lý cấp vùng chứa trong GTM để có tùy chọn này.)
5. Domain name provider: Sign into your domain registrar (like GoDaddy, eNom, or networksolutions.com), and verify your site directly from GSC or add a DNS TXT or CNAME record.
(Nhà cung cấp tên miền: Đăng nhập vào công ty đăng ký tên miền của bạn (như GoDaddy, eNom hoặc networksolutions.com) và xác minh trang web của bạn trực tiếp từ GSC hoặc thêm bản ghi DNS TXT hoặc CNAME).
Gửi sơ đồ trang web của bạn cho Google Search Console
Gửi sơ đồ trang web của bạn cho Google Search Console với 5 bước:
Bước 1: Đăng nhập vào Google Search Console.
Bước 2: Chuyển đến đúng tài sản
Bước 3: Nhấp vào “Sơ đồ trang web” trên menu bên trái
Bước 4: Dán vào URL sơ đồ trang web của bạn
Bước 5: Nhấp vào "Gửi"
Sử dụng Công cụ kiểm tra URL của Google
Có thể thêm URL vào Google ngay cả khi chúng không có trong sơ đồ trang web của bạn (mặc dù chúng nên có) bằng cách sử dụng Công cụ kiểm tra URL trong Google Search Console.
Bước 1: Đăng nhập vào Google Search Console
Bước 2: Chuyển đến đúng tài sản có tên miền: https://magiamgia360.com/
Bước 3: Nhấp vào “Kiểm tra URL” trên menu bên trái
Bước 4: Dán vào URL của trang mới của bạn vào
Ví dụ: https://magiamgia360.com/coupon-aliexpress/
Bước 5: Nhấp vào "Yêu cầu lập chỉ mục"
Bước 6: Nhận thành quả
Lời Kết
Trên đây là mình đã Hướng Dẫn Cách Thêm Website Vào Google Search Console để tạo web mã giảm giá. Mình hy vọng rằng bây giờ bạn đã hiểu cách thiết lập Google Search Console vô cùng đơn giản phải không nào. Nếu bạn vẫn còn câu hỏi thắc mắc nào, chỉ cần để lại nhận xét bên dưới là mình có thể trợ giúp các bạn ngay.
Nguồn: https://www.hovietcan.com/


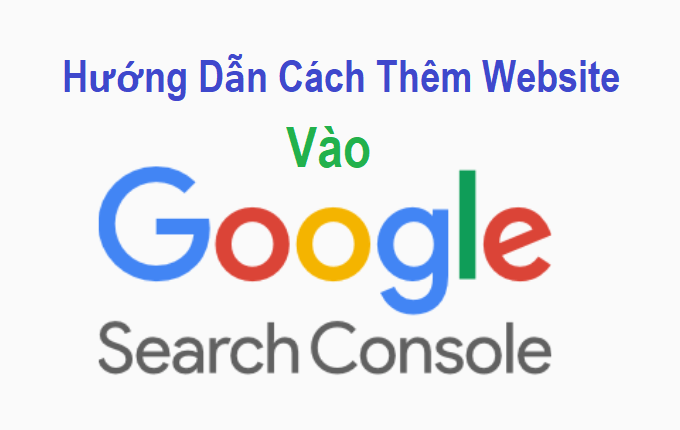
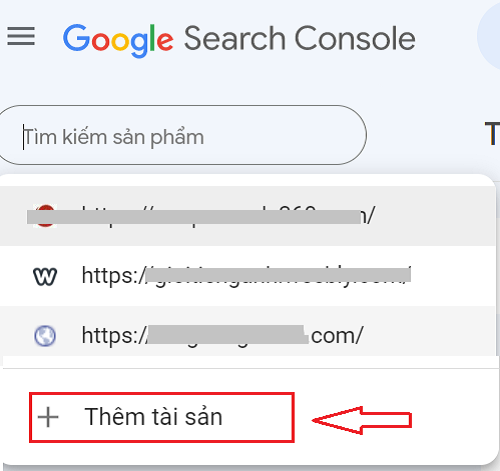
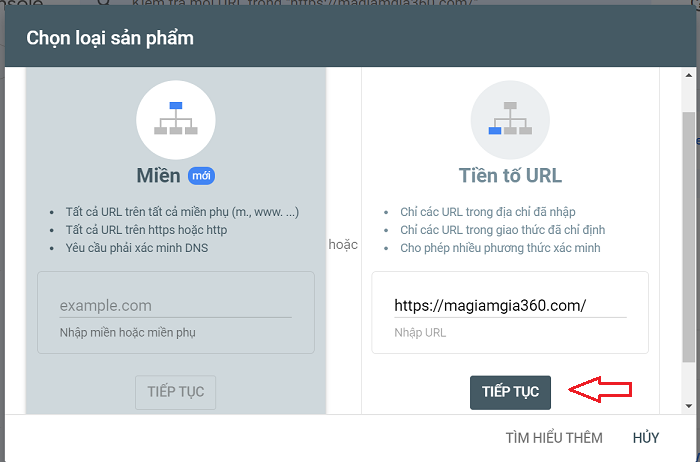
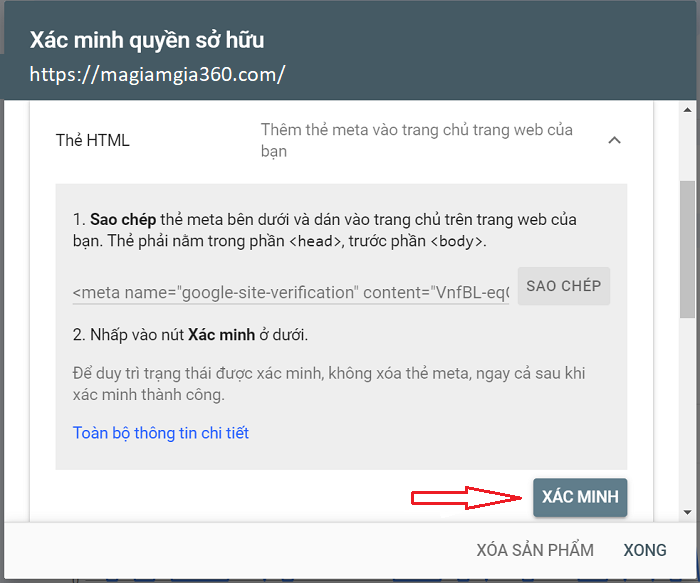
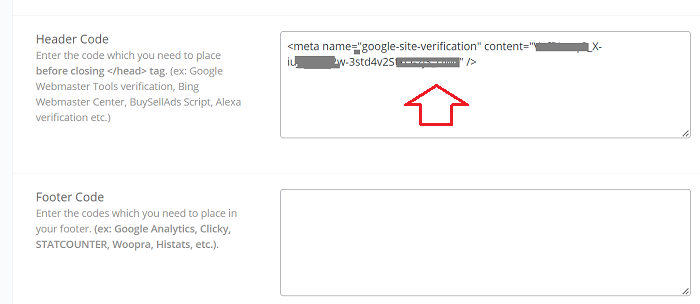
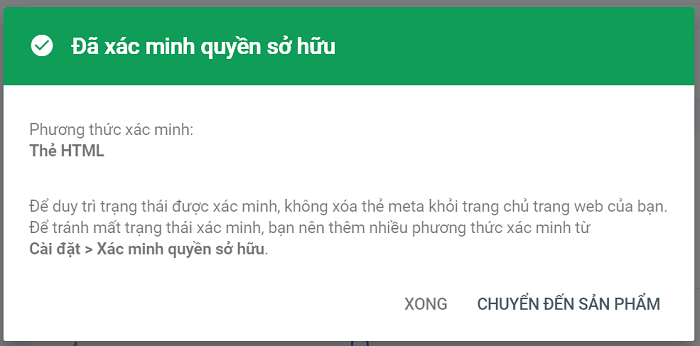

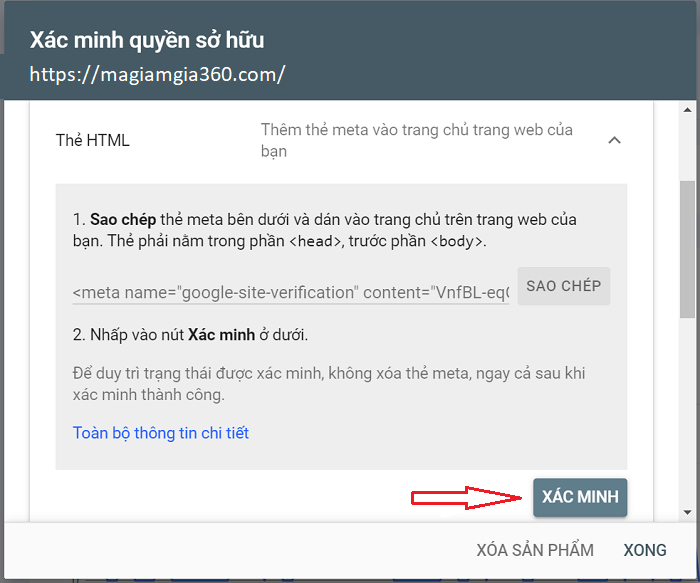
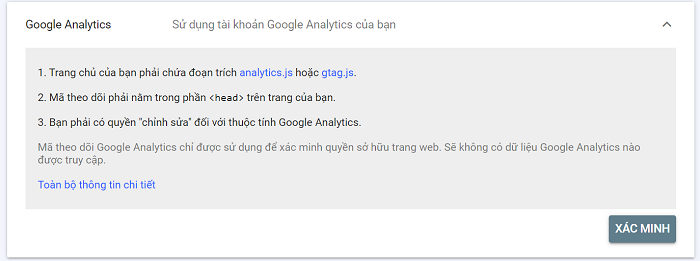

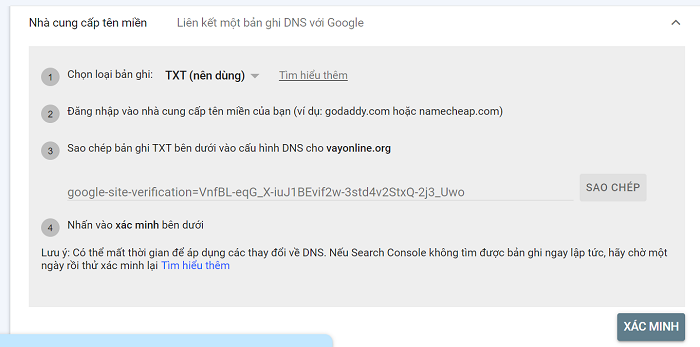
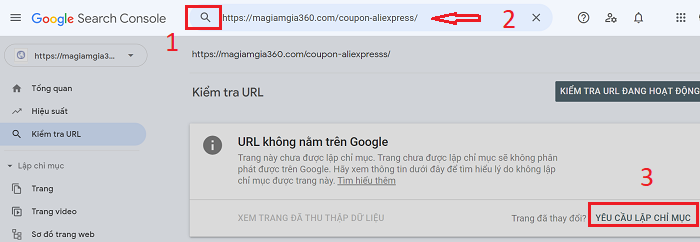
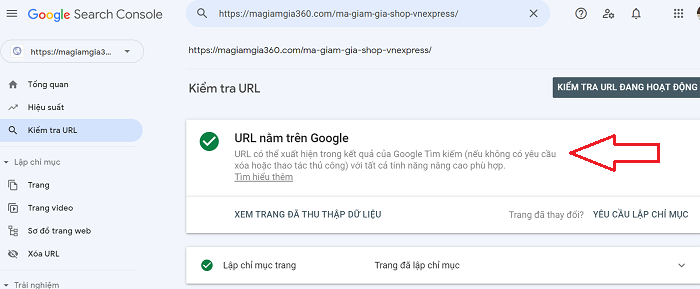




0 Nhận xét