Cần thêm một trang web vào Google Analytics? Để làm điều đó, bạn sẽ tạo một thuộc tính Google Analytics mới. Nếu bạn có nhiều trang web hoặc ứng dụng, thì bạn có thể thêm từng trang web hoặc ứng dụng dưới dạng thuộc tính trong cùng một tài khoản Google Analytics.
Google Analytics cho phép bạn có tối đa 50 thuộc tính trong một tài khoản. Hôm nay, bài viết này sẽ hướng dẫn các bạn Hướng Dẫn Cách Thêm Website Vào Google Analytics một cách dẽ dàng để xuất hiện website của bạn trên kết quả tìm kiếm của Google càng nhanh càng tốt nhé.
Google Analytics là gì?
Google Analytics là một dịch vụ miễn phí của Google cho phép tạo ra các bảng thống kê chi tiết về khách đã ghé thăm một trang web. Nó là sản phẩm được các nhà Marketing trong giới Internet dùng để đối chọi lại với giới webmaster và giới kỹ thuật trong khi nền công nghiệp phân tích web đang ngày càng phát triển.
Để sử dụng được dịch vụ dịch vụ Google Analytics, người dùng phải đăng ký một tài khoản Gmail (hay còn gọi là Google Mail). Wikipedia.
Hướng Dẫn Cách Thêm Website Vào Google Analytics
Có hai cách để thêm một trang web mới vào Google Analytics. Đầu tiên là bằng cách tạo tài khoản Google Analytics hoàn toàn mới và thứ hai là bằng cách tạo thuộc tính mới trong tài khoản phân tích hiện có.
1/ Đăng nhập hoặc tạo tài khoản Google Analytics
Nếu bạn đã sử dụng các sản phẩm của Google như Google Chrome, Google Maps, Google Dịch hoặc thậm chí chỉ là Google Tìm kiếm thì rất có thể bạn đã có tài khoản Google.
Tuy nhiên, nếu bạn không có tài khoản – hoặc nếu bạn muốn sử dụng một tài khoản riêng để quản lý các vấn đề kinh doanh, chẳng hạn như trang web của mình – thì bạn cần thiết lập một tài khoản mới. Bạn có thể thiết lập một tài khoản dành riêng cho doanh nghiệp của mình để chạy Google Analytics, sau đó có thể sử dụng tài khoản này để dễ dàng thiết lập các công cụ kinh doanh khác, chẳng hạn như Google Doanh nghiệp của tôi.
Dù bằng cách nào, thật đơn giản để thiết lập một tài khoản. Quá trình này chỉ khác một chút tùy thuộc vào việc bạn muốn sử dụng email hiện có (chẳng hạn như email công việc của bạn) hay thiết lập tài khoản Gmail mới.
Đối với Email hiện có:
Bước 1: Truy cập trang đăng nhập Tài khoản Google.
Bước 2: Chọn "tạo tài khoản" (create an account).
Bước 3: Nhập tên và tên của bạn.
Bước 4: Chọn "sử dụng địa chỉ email hiện tại của tôi".
Bước 5: Nhập địa chỉ email hiện tại của bạn.
Bước 6: Nhấn "Next".
Bước 7: Mở email xác minh của bạn và xác minh bằng mã.
Bước 8: Bạn đã hoàn tất!.
- Với tài khoản Gmail mới:
Bước 1: Truy cập trang đăng nhập Tài khoản Google.
Bước 2: Chọn "tạo tài khoản".
Bước 3: Nhập tên và tên của bạn.
Bước 4: Nhập tên người dùng mong muốn của bạn.
Bước 5: nhập mật khẩu.
Bước 6: Nhấn "Next".
Bước 5: Bạn đã hoàn thành.
2.1/ Hướng dẫn Thêm Website Vào Google Analytics nhanh bằng hình ảnh:
Bước 1: Bạn đăng nhập vào tài khoản Google
Bước 2: Truy cập vào Google Analytics và chọn Bắt đầu đo lường
Bước 3: Thiết lập tài khoản
Bước 4: Tạo thuộc tính
Bước 5: Thêm địa chỉ website của bạn
Bước 6: Thiết lập về quy mô công ty
Bước 7: Chấp nhận điều khoản dịch vụ của Google Analytics
Bước 8: Giao diện quản lý Google Analytics
Bước 9: Luồng dữ liệu
Bước 10: Lấy mã theo dõi
Để lấy mã bạn thao tác theo các bước sau:
Bước 10.1: Thẻ Google -> Chọn Định cấu hình chế độ cài đặt thẻ.
Bước 10.2: Chọn Hướng dẫn cài đặt.
Bước 10.3: Chọn Cài đặt thủ công -> Sau đó copy đoạn mã dưới đây:
Bước 10.4: Gắn mã code vào giao diện website
Đăng nhập vào Trang quản trị -> Giao diện -> Theme edit file sau đó paste đoạn code vừa copy vào trước thẻ </head> và nhấn lưu lại.
>> Xem thêm: Hướng Dẫn Cách Thêm Website Vào Google Search Console.
2. 2/ Hướng dẫn chi tiết Thiết lập Thuộc tính trong Google Analytics
Bước 1: Đăng nhập vào tài khoản Google Analytics của bạn
Trước tiên, hãy đăng nhập vào tài khoản Google Analytics của bạn và chọn trang web mà bạn muốn thêm thuộc tính mới.
Bước 2: Nhấp vào nút Admin (quản trị) nằm ở cuối menu bên trái.
Bước 3: Đặt cài đặt thuộc tính mới
- Trong cột Thuộc tính, nhấp vào Tạo thuộc tính (Create Property).
- Nhập tên tài sản của bạn – đảm bảo đây là tên dễ nhận biết
- Chọn vào option Show Advanced Options
- Bật "Create a Universal Analytics property"
- Nhập URL trang web của bạn
- Bạn sẽ được cung cấp một tùy chọn để thiết lập cả thuộc tính Google Analytics 4 và thuộc tính Universal Analytics – bạn nên làm điều này vì nó giúp bạn thiết lập và sẵn sàng sử dụng các nền tảng này, nếu bạn cần trong tương lai
- Nhấn "Next"
- Nhập thông tin được yêu cầu: thông tin này bao gồm số lượng nhân viên trong doanh nghiệp của bạn và cách bạn dự định sử dụng nền tảng Google Analytics
- Nhấp vào "Create".
- Đồng ý với Điều khoản dịch vụ và nhấp vào "Finish"
Bước 6: Nhấp vào nút Get Tracking Id.
Bước 7: Sau đó, bạn sẽ thấy mã theo dõi. Sao chép và dán vào trang web của bạn.
Chúc mừng! Bạn đã thêm thành công một trang web mới vào google analytics. Khi bạn thêm một trang web mới, bạn có thể dễ dàng xóa thuộc tính bất cứ lúc nào.
- Khi bạn đã thêm thuộc tính của mình vào Google Analytics, giờ đây bạn đã sẵn sàng chuyển sang thiết lập nền tảng và nhập dữ liệu từ trang web của mình.
Lọc dữ liệu bạn thấy trong Google Analytics
Để xem thông tin quan trọng nhất đối với doanh nghiệp của bạn, bạn sẽ muốn tạo một chế độ xem. Điều này rất dễ thực hiện – chỉ cần làm theo các bước sau:
Bước 1: Chọn "Admin" trên menu bên trái
Bước 2: Trong cột "View", chọn "+ Create View"
Bước 3: Chọn "Website"
Bước 4: Nhập tên cho chế độ xem của bạn
Bước 5: Chọn múi giờ báo cáo của bạn
Bước 6: Chọn "Create View"
Lời Kết
Trong hướng dẫn này, chúng tôi đã cung cấp cho bạn năm bước bạn cần thực hiện để thiết lập Google Analytics cho trang web của riêng bạn. Khi bạn đã hoàn thành các bước này, bạn nên kiểm tra chúng để đảm bảo rằng chúng hoạt động bình thường. Điều này có thể dễ dàng được thực hiện bằng cách đi tới "Admin", sau đó trong cột "Property", chọn "Tracking info" và sau đó chọn "Tracking code". Trên trang này, bạn có thể chọn 'gửi lưu lượng truy cập thử nghiệm' đến trang của mình và đảm bảo rằng mọi thứ đều trông đẹp mắt.
Mình hy vọng rằng bây giờ bạn đã hiểu cách thiết lập Google Analytics vô cùng đơn giản phải không nào. Nếu bạn vẫn còn câu hỏi thắc mắc nào, chỉ cần để lại nhận xét bên dưới là mình có thể trợ giúp các bạn ngay.
Nguồn: https://www.hovietcan.com/


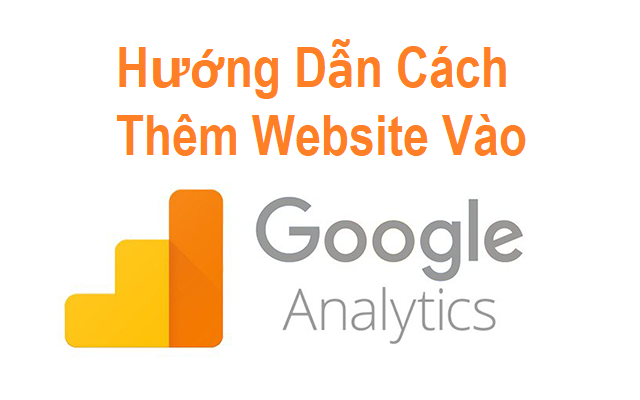
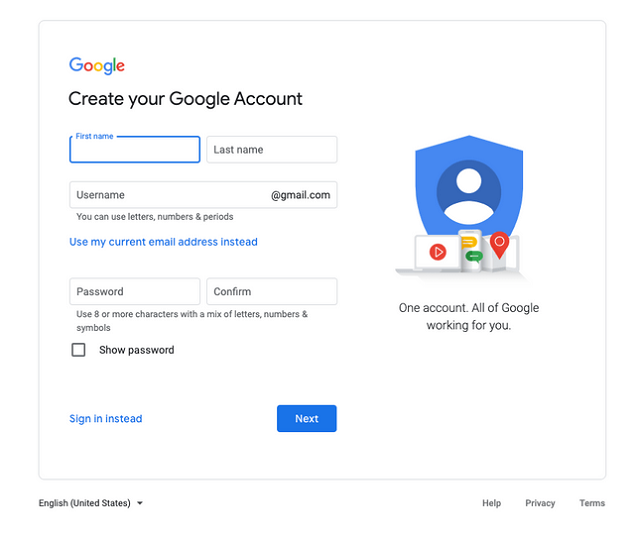
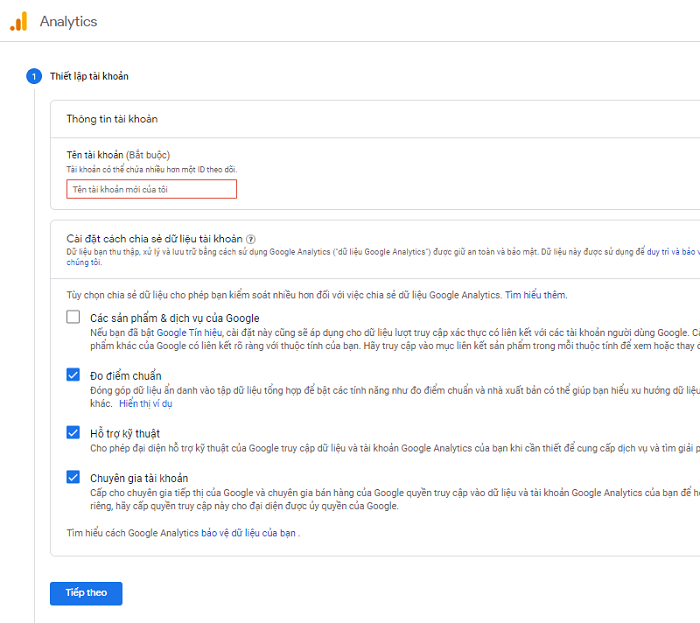
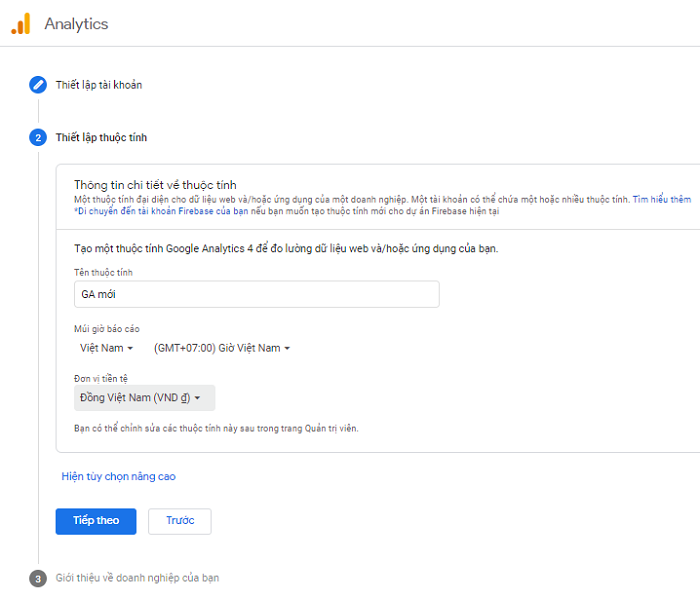
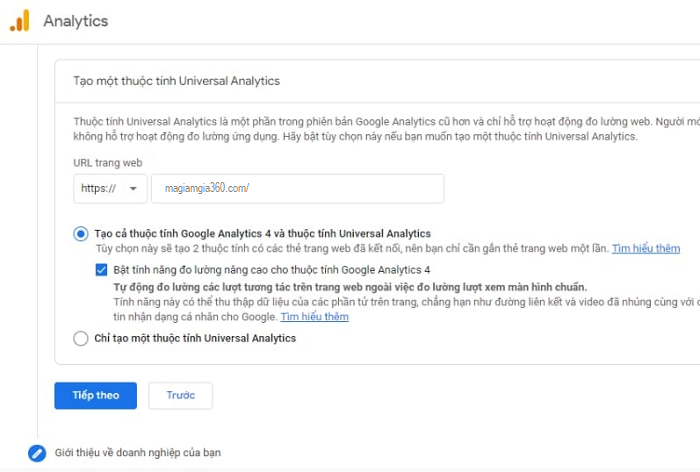
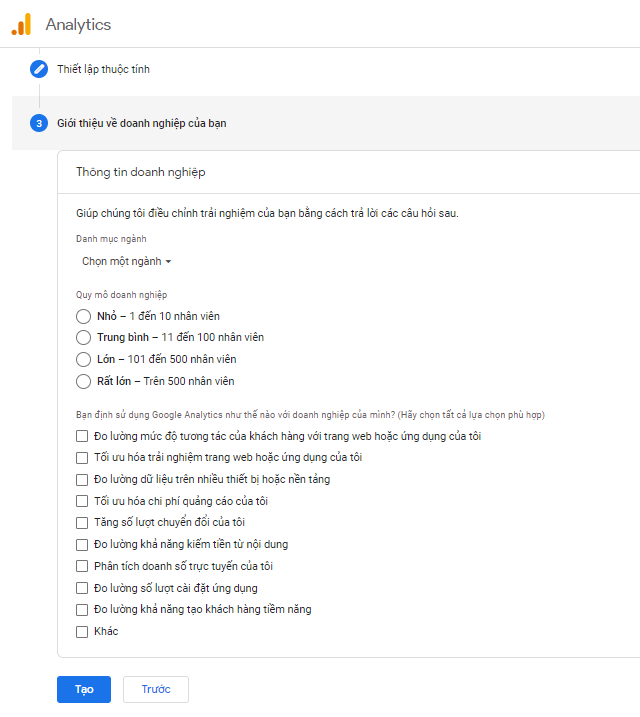
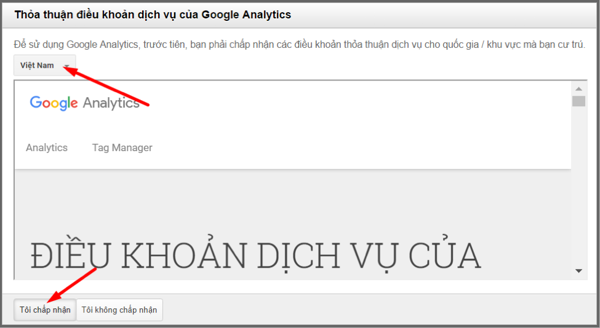
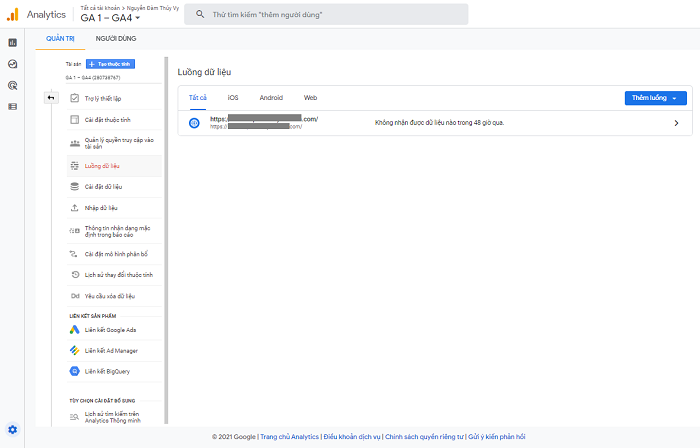
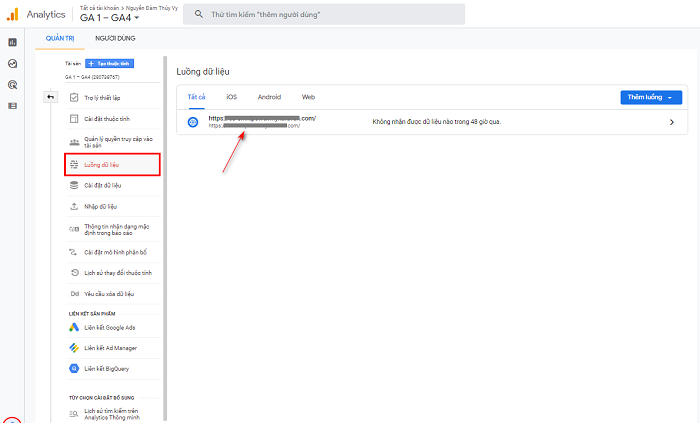
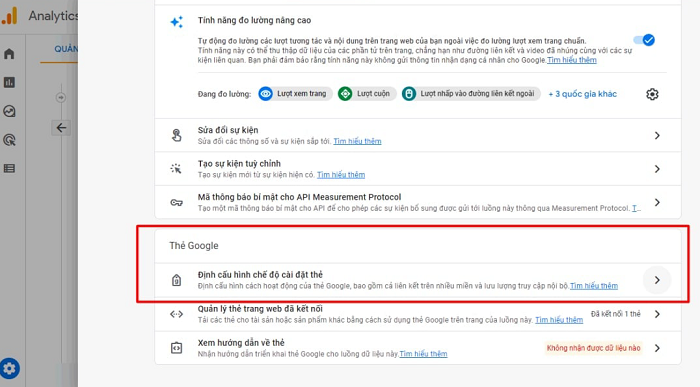
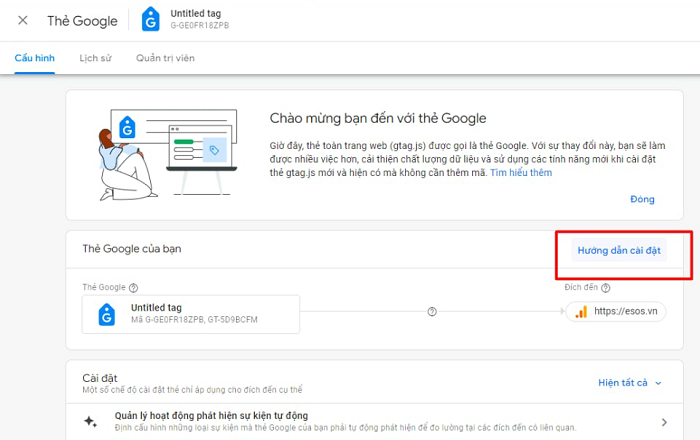
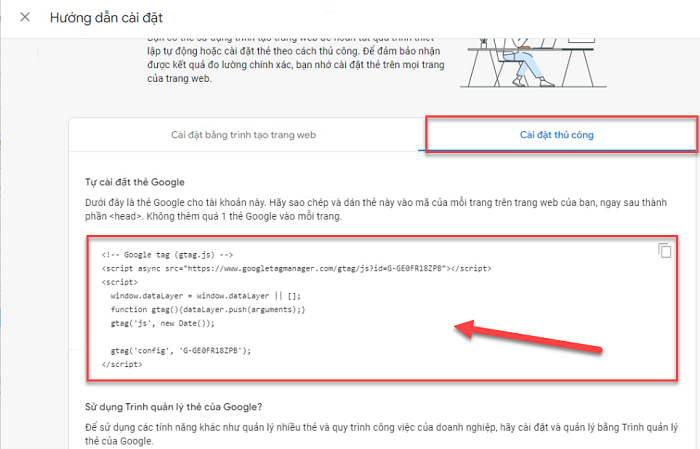





0 Nhận xét